はじめに
6ヶ月間の育児休業を取って、育児&家事に専念しているnaka-kazzです。街を歩いていて「面白いもの」に遭遇した時とか、綺麗なものを見た時に、Twitterに写真を上げている人も多いんじゃないでしょうか?
Twitterの写真って、送られて来た時には見るけど、あまり見返すことは少ないんじゃないかと思います。ただ、Twitterの中には、沢山の楽しい思い出が詰まっていると思います。
そこで、今回はTwitterに撮り貯めた写真をデジタルフォトフレームで部屋に飾る方法をご紹介します。
用意するもの
Androidタブレット
Android5.0以上が入ったタブレットならなんでもOKです。日本のメーカのものだったらNECのや、AmazonのFireHDタブレットなんかが安く手に入ります。


「Twitter」アプリ
既にタブレットにも入っているかと思いますが、Twitterアプリが必要なので入れておきましょう。
「タブレットdeフォトフレーム」アプリ
無料のデジタルフォトフレームアプリです。SDカードやGoogleフォトの写真以外にも、Instagramの写真の表示に対応しています。今回はこれを使っていきます。
Twitterに投稿した写真をデジタルフォトフレームで飾る
Twitterアプリのインストール
Twitterアプリは、入っていると思うので割愛しますね!入っていない人は、Google Playストアからインストールしましょう。また、Twitterアプリで自分のアカウントでログインしておくのもお忘れなく!
タブレットdeフォトフレーム アプリのインストール
デジタルフォトフレームアプリ「タブレットdeフォトフレーム」をインストールしていきます。
①Playストアを開く
ホーム画面から「Playストア」アプリを開きます。

②”タブレットdeフォトフレーム”で検索
普通に検索すると出てこないので、検索欄に「”タブレットdeフォトフレーム”」とダブルコーテーションで囲って検索します。

③アプリの選択
検索結果に出てきた「タブレットdeフォトフレーム」をタップします。

④アプリのインストール
「インストール」ボタンをタップします。

⑤アプリを開く
インストールが完了したら「開く」ボタンをタップします。

アプリの設定
①設定メニューを開く
「タブレットdeフォトフレーム」が起動したら、画面右上の歯車アイコンをクリックして「設定」メニューを表示します。

②写真データ設定
左側メニューから「写真データ設定」をタップし、写真ファイルの取得元から「Twitter」を選択します。

③Twitterにログイン
画面に「Twitterにログイン」のボタンが表示されるので、このボタンをタップします。

④アクセスを許可
アクセス許可の画面が表示されたら、画面を下にスクロールして行き「アプリにアクセスを許可」をタップします。


⑤ユーザ名を入力
設定画面に戻るので「特定ユーザの写真を表示」を選択して、スクリーンネームに自分のユーザ名(@から始まる方)を入力します。

⑥Twitter写真の再生
あとは、画面中央の再生ボタンをタップすれば、Twitterの写真が再生されます!

こんな感じで、写真が表示されました!

おわりに
今回はTwitterに撮りためた写真をタブレットでスライドショーする方法をご紹介しました。今はコロナでダメですが、友達が泊まりに来た時とか、サークルの合宿の時とか、Twitterの写真を表示しながら盛り上げるのもいいんじゃないでしょうか?
関連リンク

関連記事


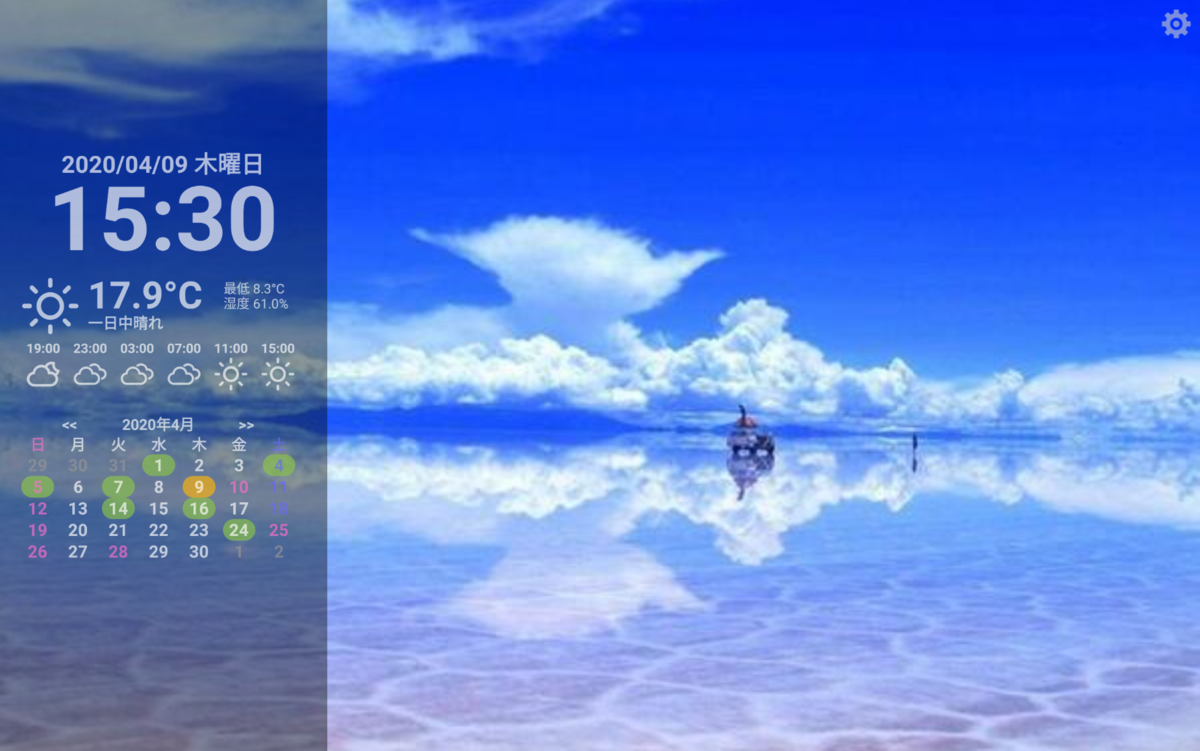


コメント